Technical Tip
You can set standard formats that should be used throughout Micronet for all customers – see "Edit Company - Edit - Formats". Note, however, that the customer formats you set on this screen override those company-wide formats.
You use the Debtor File Update screen - Formats tab to select customised layouts for the printing of a customer's invoices, picking slips, credit notes, backorders, etc. These need to have been setup already using the Report Generator – see "Reports - Report Generator".
You can also select a preferred output device for each output, e.g. printer, email or PDF file.
|
|
|
Technical Tip You can set standard formats that should be used throughout Micronet for all customers – see "Edit Company - Edit - Formats". Note, however, that the customer formats you set on this screen override those company-wide formats. |
To select special output formats for a customer:
Refer to "Adding a New Debtor" or "Updating a Debtor".
Micronet displays the Debtor File Update screen - Formats tab.
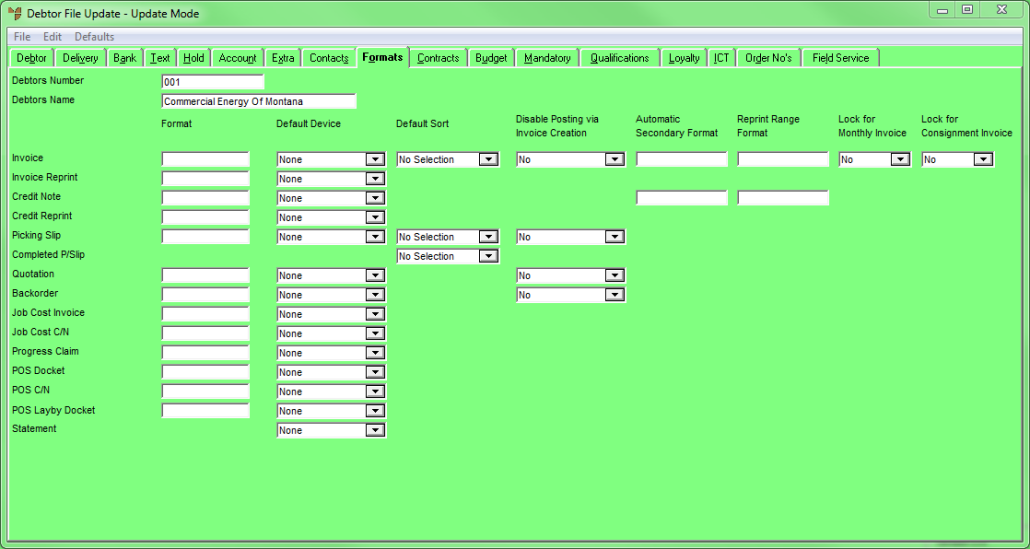
|
|
Field |
Value |
|---|---|---|
|
|
Format |
Enter the ID of the report formats that have been created especially for this customer using the Report Generator (if applicable). You can also press spacebar then Enter to select formats. |
|
|
|
Technical Tip 2.8 Feature
|
|
|
Default Device |
Select the default output device for each format. For example, you can print to screen, printer, PDF file or various file and mail formats. For more information about these output types, see "Selecting the Output for Inquiries and Reports". If you select None, Micronet will ask the user when the document is printed. |
|
|
Default Sort |
For invoices, picking slips and completed paperless slips, select the default order in which the documents are sorted when they are printed for this customer. Options are:
|
|
|
|
Technical Tip Default sort orders to be used for all customers are set on the Invoicing Configuration screen – see "Edit - Program - Invoicing". Note, however, that the sort orders you set on the debtor override those company-wide sort orders. |
|
|
Disable Posting via Invoice Creation |
For invoices, picking slips, quotations and backorders, select Yes if you want to prevent users from posting invoices for this debtor via Invoice Creation. This disables the FILE | PRINT INVOICE option on the Invoice Creation screen. ??what do they do instead??? HOLD or BATCH PRINT?? how do the invoices get posted??? |
|
|
Automatic Secondary Format |
2.8 Feature For invoices and credit notes, enter the ID of the report formats that have been created especially for this customer using the Report Generator (if applicable). You can also press spacebar then Enter to select formats. This format is used when a user selects the FILE | PRINT (AUTOMATIC SECONDARY FORMAT) option on the Invoice Reprint screen or the Reprint Credit Note screen – see "Invoice Reprint - File - Print (Automatic Secondary Format) (v2.8)" and "Sales - Reprint Credit Note". |
|
|
Reprint Range Format |
2.8 Feature For invoices and credit notes, enter the ID of the report formats that have been created especially for this customer using the Report Generator (if applicable). You can also press spacebar then Enter to select formats. This format is used in the Reprint with Range program – see "Sales - Reprint with Range (v2.8)". |
|
|
Lock for Monthly Invoice |
2.8 Feature This field only applies if your company uses supply chain procurement, in which case users process and post invoices as normal. If Yes is selected in this field, when Consolidate Debtor Invoices is selected on the Print Batched Invoices screen, invoices for this debtor will all be consolidated into one invoice – see "Sales - Print Batched Invoices and Credits". |
Refer to "Debtor File Update Screen - Menu Options".